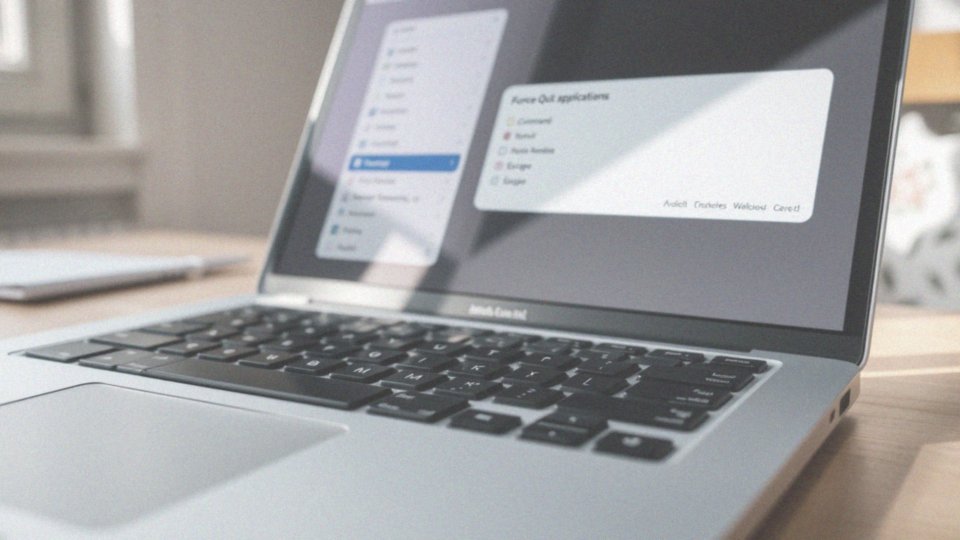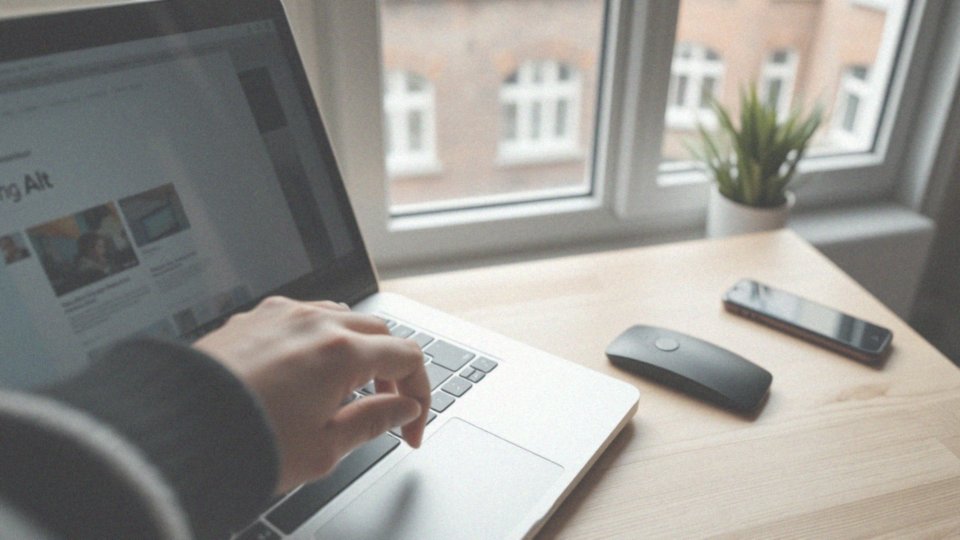Spis treści
Jak wymusić zamknięcie aplikacji na MacBooku?
Aby zamknąć aplikację na MacBooku, najprostszym sposobem jest skorzystanie z kombinacji klawiszy Command (cmd) + Option + Esc. Po ich naciśnięciu otworzy się okno „Wymuszanie zamknięcia”, w którym wystarczy:
- wysłać nieodpowiadającą aplikację,
- kliknąć „Wymuś koniec”.
Inną alternatywą jest użycie Monitora aktywności. W tym narzędziu należy:
- zlokalizować problematyczną aplikację,
- wybrać opcję „Zakończ proces”.
Jeśli żadna z tych metod nie przyniesie rezultatu, warto rozważyć:
- ponowne uruchomienie Maca,
- sprawdzenie, czy dostępne są aktualizacje systemu,
- czy dany program jest kompatybilny z macOS.
Gdy sytuacja staje się nagląca, można na dłużej przytrzymać przycisk zasilania, co wymusi ponowne uruchomienie systemu; jednak tę metodę warto stosować jedynie w ostateczności. Te proste techniki pomogą skutecznie zamknąć zawieszone aplikacje na Twoim MacBooku.
Jakie są sposoby na wymuszenie zamknięcia aplikacji w macOS?
Na macOS istnieje kilka prostych sposobów na wymuszenie zamknięcia aplikacji, które mogą się przydać w kryzysowych sytuacjach:
- najłatwiejszą opcją jest skorzystanie z kombinacji klawiszy Command (cmd) + Option + Esc, co uruchamia okno „Wymuszanie zamknięcia”, w którym można szybko wybrać zawieszoną aplikację i kliknąć „Wymuś koniec”, co zakończy jej działanie,
- można użyć Monitora aktywności, narzędzia, które pozwala na zidentyfikowanie aplikacji, które nie odpowiadają, oraz związanych z nimi procesów. Po znalezieniu tej problematycznej aplikacji, wystarczy jedno kliknięcie na „Zakończ proces”, aby ją wyłączyć,
- inna szybka metoda to naciśnięcie prawym przyciskiem myszy na ikonę aplikacji w Docku, gdzie również można znaleźć opcję „Wymuś koniec”,
- gdy pierwsze dwie metody nie działają, pozostaje przytrzymanie przycisku zasilania, co zmusi system do ponownego uruchomienia.
Należy jednak pamiętać, że ta możliwość powinna być stosowana w ostateczności, gdyż może prowadzić do utraty nie zapisanych danych.
Jakie kroki wykonać, aby zamknąć aplikację, która nie reaguje?
Jeśli chcesz zakończyć aplikację, która nie reaguje w macOS, istnieje kilka prostych sposobów, które możesz wykorzystać. Najpierw spróbuj użyć skrótu klawiaturowego Command (cmd) + Option + Esc, co otworzy okno „Wymuszanie zamknięcia”. Wybierz problematyczną aplikację i kliknij „Wymuś koniec”. Jeśli to nie przyniesie rezultatu, warto skorzystać z Monitora aktywności, dostępnego w folderze Narzędzia w aplikacjach. W nim znajdź odpowiedni program, zaznacz go i naciśnij ikonę „Zakończ proces” (X) w lewym górnym rogu.
Monitor aktywności jest bardzo pomocnym narzędziem, zwłaszcza gdy nie masz pewności, które procesy są związane z konkretną aplikacją. Jeśli problem nie ustępuje, spróbuj:
- zrestartować komputer Mac,
- jeśli inne metody zawiodą, przytrzymać przycisk zasilania, co zmusi system do zamknięcia.
Pamiętaj jednak, aby stosować tę opcję tylko w ostateczności, ponieważ może to prowadzić do utraty danych. Dzięki tym prostym rozwiązaniom skutecznie poradzisz sobie z zawieszonymi aplikacjami.
Jak użyć kombinacji klawiszy Command (cmd) + Option + Esc do zamknięcia aplikacji?
Kombinacja klawiszy Command (cmd) + Option + Esc to ekspresowy sposób na uruchomienie okna „Wymuszanie zamknięcia” w systemie macOS. Wystarczy jednocześnie nacisnąć te trzy klawisze, aby pojawiła się lista aktywnych aplikacji. Następnie należy wybrać tę, która nie działa prawidłowo.
Po zaznaczeniu odpowiedniego programu wystarczy kliknąć „Wymuś koniec”, aby zakończyć jego działanie. Czasami system będzie wymagał potwierdzenia decyzji przed zamknięciem aplikacji, ale po zaakceptowaniu, program natychmiast się zamknie, nawet w przypadku zawieszenia.
Ta kombinacja klawiszy skutecznie pozwala na szybkie usuwanie problematycznych aplikacji oraz rozwiązywanie kłopotów z oprogramowaniem. Takie praktyczne rozwiązanie znacząco oszczędza czas i zwiększa komfort użytkowania macOS.
Co to jest okno „Wymuszanie zamknięcia” w macOS?

Okno „Wymuszanie zamknięcia” w systemie macOS to niezwykle użyteczne narzędzie, które pozwala użytkownikom na szybkie zamknięcie aplikacji, które przestały działać. Można je otworzyć, stosując kombinację klawiszy Command (cmd) + Option + Esc. Po aktywowaniu okna, ukazuje się lista uruchomionych programów, co ułatwia wybór tego, który chcemy zamknąć. Gdy aplikacja nie reaguje, ta funkcja staje się nieocenionym wsparciem.
Aby zakończyć działanie programu, wystarczy go zaznaczyć i kliknąć „Wymuś koniec”. Działa to nawet wtedy, gdy standardowe metody zawiodą. To prawdziwe ułatwienie w sytuacjach kryzysowych.
Przykładowo, możesz skorzystać z tej opcji, gdy aplikacja działa z opóźnieniem lub wyświetla komunikaty o błędach. Wymuszając zamknięcie, użytkownicy mogą szybko poprawić wydajność systemu. To znacząco zwiększa komfort korzystania z MacBooka. Jest to szczególnie ważne dla osób, które regularnie używają aplikacji, mogących czasami obciążać system operacyjny. Cała procedura jest łatwa i przystępna, co czyni ją dostępną dla każdego, nawet mniej doświadczonych użytkowników macOS.
Jak zaznaczyć aplikację, którą chcę zamknąć?
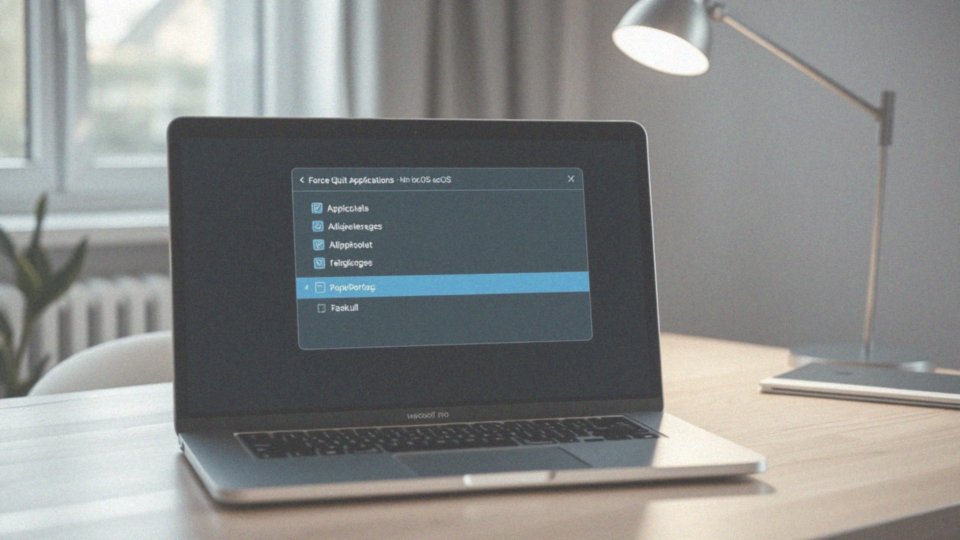
Aby zamknąć aplikację w systemie macOS, możesz skorzystać z funkcji „Wymuszanie zamknięcia”. Wystarczy, że użyjesz kombinacji klawiszy Command (cmd) + Option + Esc. Po ich naciśnięciu wyświetli się lista uruchomionych programów. Wykonaj następujące kroki:
- znajdź aplikację, którą chcesz wyłączyć,
- kliknij na nią myszką – jej nazwa stanie się podświetlona, co oznacza, że dokonano wyboru,
- wciśnij przycisk „Wymuś koniec”, aby zakończyć jej działanie.
Pamiętaj, aby mieć na uwadze wybraną aplikację, aby nie stracić niezapisanych danych. To skuteczny sposób na rozwiązywanie problemów z aplikacjami w macOS.
Jak kliknąć przycisk 'Zakończ’ w oknie wymuszania zamknięcia?
Aby zamknąć aplikację, która przestała działać, należy skorzystać z okna „Wymuszanie zamknięcia” w systemie macOS. Możesz to zrobić, używając skrótu klawiszowego Command (cmd) + Option + Esc.
Po otwarciu tego okna, wykonaj poniższe kroki:
- zlokalizuj nazwę aplikacji, która nie reaguje na polecenia,
- kliknij na nią, aby ją wybrać,
- w dolnej części okna, naciśnij przycisk „Wymuś koniec”,
- jeśli system poprosi o potwierdzenie, zatwierdź akcję.
Te proste kroki pomogą w rozwiązaniu problemów z aplikacjami na komputerze Mac, które nie funkcjonują jak należy.
Jak potwierdzić wymuszenie zamknięcia aplikacji?
Aby potwierdzić działanie wymuszenia zamknięcia aplikacji na macOS, zwróć uwagę na proces, który następuje po kliknięciu przycisku „Wymuś koniec” w oknie „Wymuszanie zamknięcia”. Może pojawić się dodatkowe okno dialogowe, które zapyta, czy na pewno chcesz zakończyć działanie wybranej aplikacji. Jeśli tak się stanie, wystarczy ponownie nacisnąć „Wymuś koniec”, aby zatwierdzić swoją decyzję.
W niektórych przypadkach system natychmiast zamknie aplikację po pierwszym kliknięciu, pomijając dodatkowy komunikat. Zanim jednak wymusisz zakończenie, sprawdź, czy nie masz niezapisanych danych, ponieważ takie działanie może prowadzić do ich utraty.
To przydatna funkcja, szczególnie w sytuacjach, gdy aplikacja przestaje odpowiadać lub ulega zawieszeniu, co zdarza się często przy intensywnym korzystaniu z różnych programów. Zawsze miej na uwadze, aby zachować ostrożność i dokładnie potwierdzać swoje zamiary, aby chronić swoje dane.
Jakie inne skróty klawiszowe można użyć do zamknięcia aplikacji?
Zamknięcie aplikacji na Macu można zrealizować na kilka sposobów, co znacząco ułatwia codzienne użytkowanie. Oprócz znanego skrótu Command (cmd) + Option + Esc, równie użyteczna jest kombinacja Command (cmd) + Q, która błyskawicznie zamyka aktywną aplikację. Można także skorzystać z opcji kliknięcia prawym przyciskiem myszy na ikonę aplikacji w Docku, co otworzy menu kontekstowe. W nim znajduje się funkcja „Zakończ”, co stanowi wygodne rozwiązanie dla tych, którzy preferują interfejs graficzny.
Co jednak zrobić, gdy te metody zawiodą? W takiej sytuacji przydatny stanie się Monitor aktywności, który pozwala na identyfikację problemujących procesów oraz ich zakończenie, co często skutkuje wymuszeniem zamknięcia aplikacji. Należy również pamiętać, że niektóre programy posiadają własne skróty do zamykania, które można znaleźć w ich menu. Użytkownicy powinni zwracać uwagę na dokumentację tych aplikacji, aby w pełni wykorzystać ich możliwości.
Znajomość odpowiednich skrótów klawiszowych pozwala na szybkie i efektywne zarządzanie otwartymi programami.
Jak działa Monitor aktywności w kontekście zamykania aplikacji?
Monitor aktywności w macOS to nadzwyczajne narzędzie, które umożliwia monitorowanie korzystania z zasobów przez różne aplikacje oraz procesy. Użytkownicy mają możliwość szybkiego zidentyfikowania programów, które zużywają zbyt dużą ilość pamięci lub mocy CPU. To kluczowe, zwłaszcza gdy aplikacje przestają reagować, co może znacznie obniżyć sprawność całego systemu.
Aby uruchomić Monitor aktywności, wystarczy przejść do folderu /Aplikacje/Narzędzia/. W jego głównym oknie pojawi się lista wszystkich działających procesów. W tym momencie warto zaznaczyć ten, który wiąże się z aplikacją, która nie odpowiada.
Następnie, w lewym górnym rogu, klikamy przycisk „Zakończ proces” (X). Pojawią się trzy dostępne opcje:
- „Zakończ”,
- „Wymuś zakończenie”,
- „Diagnozuj”.
Wybierając „Wymuś zakończenie”, możemy błyskawicznie zamknąć problematyczną aplikację, co jest szczególnie przydatne w sytuacjach, gdy przestaje reagować. Dodatkowo, Monitor aktywności oferuje możliwość analizy wydajności systemu, co jest nieocenione w codziennym użytkowaniu komputera Mac. Dzięki temu narzędziu znacznie łatwiej zarządzać zasobami i polepszać ogólną użyteczność komputera.