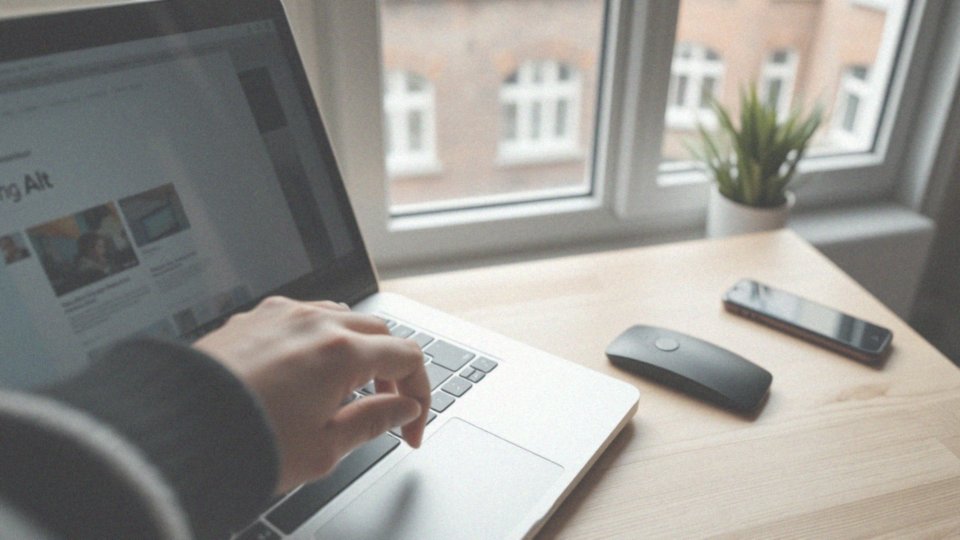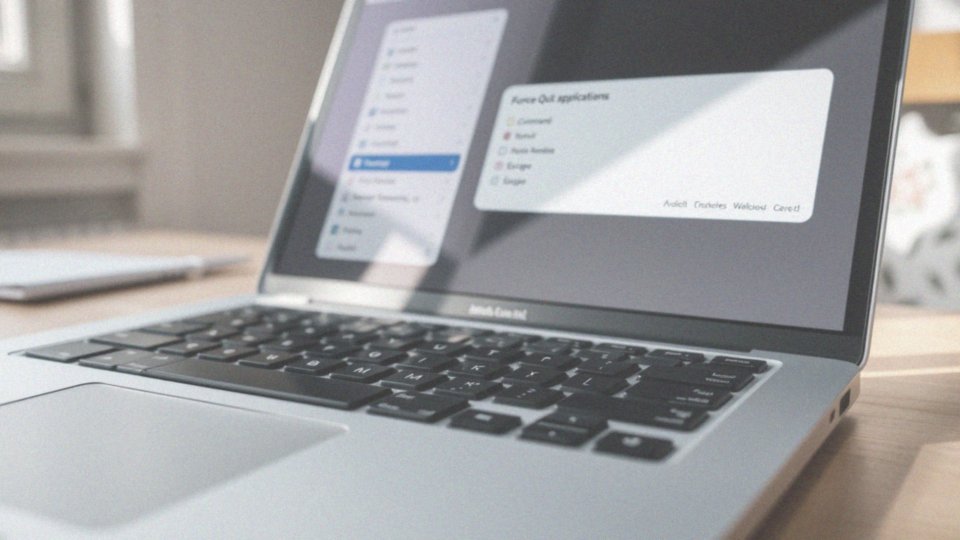Spis treści
Jak wyłączyć komputer klawiaturą?
Wyłączanie komputera za pomocą klawiatury można zrealizować na różne sposoby, co jest szczególnie użyteczne, gdy myszka nie działa. Oto kilka najłatwiejszych rozwiązań:
- naciśnij Alt + F4, aby otworzyć okno zamknięcia systemu, gdzie możesz wybrać opcję „Zamknij”,
- użyj Windows + U + U, aby natychmiast wyłączyć komputer,
- wpisz shutdown /s /t 0 w wierszu polecenia, aby szybko zamknąć system,
- stwórz własny skrót na pulpicie, co znacznie ułatwi proces,
- naciśnij klawisz Windows + U, a następnie użyj klawiszy strzałek, aby dotrzeć do opcji wyłączenia.
Te metody są uniwersalne, więc działają zarówno na komputerach stacjonarnych, jak i laptopach, co czyni je nieocenionymi w codziennym użytkowaniu. Dzięki nim można szybko i efektywnie wyłączać system, nie korzystając z myszy.
Jakie są skróty klawiszowe do wyłączania komputera?
Skróty klawiszowe do wyłączania komputera znacznie upraszczają korzystanie z systemu na co dzień. Oto kilka kluczowych kombinacji, które warto znać:
- Alt + F4 – ta sekwencja otwiera okno, w którym możesz wybrać „Zamknij”, zwłaszcza gdy nie masz otwartych innych aplikacji,
- Win + X – uruchamia szybkie menu, oferujące opcje wyłączenia lub wylogowania się,
- Ctrl + Alt + Del – aktywuje ekran zabezpieczeń, z którego również możesz zrestartować komputer,
- Win + U + U – ta kombinacja natychmiast wyłącza system, co jest niezwykle przydatne, gdy potrzebujesz ekspresowego rozwiązania,
- shutdown.exe – możesz utworzyć skrót do tego polecenia, co umożliwia szybkie wyłączanie systemu.
Korzystając z tych skrótów, łatwiej możesz zarządzać komputerem bez myszy, co jest szczególnie istotne w sytuacjach awaryjnych. Dzięki nim wyłączanie staje się szybkie i efektywne.
Jak korzystać z shutdown.exe do wyłączenia komputera?
Zastosowanie shutdown.exe do wyłączania komputera to prosty i skuteczny sposób na szybkie zakończenie pracy. Aby rozpocząć, musisz otworzyć wiersz polecenia lub skorzystać z opcji Uruchom. Wystarczy użyć kombinacji klawiszy Windows + R. Po otwarciu pojawi się okno, w którym wpiszesz polecenie ’shutdown.exe -s -t 00 -f’.
Każdy z elementów tej komendy pełni istotną rolę:
- -s informuje system, że chcesz przeprowadzić wyłączenie,
- -t 00 ustawia czas na zero sekund, co oznacza, że komputer zostanie wyłączony od razu,
- -f wymusza zamknięcie wszystkich działających aplikacji, bez względu na ich stan.
Dla wygody, możesz stworzyć skrót do tego polecenia na pulpicie. Wystarczy kliknąć prawym przyciskiem myszy w dowolnym miejscu na pulpicie, wybrać „Nowy”, a następnie „Skrót”. Wprowadź wcześniej wspomnianą komendę, a po nadaniu odpowiedniej nazwy będziesz mógł błyskawicznie wyłączać komputer. Ta technika nie tylko pozwala na szybsze zamknięcie systemu, ale również przydaje się, gdy myszka nie jest akurat pod ręką. Dzięki shutdown.exe zarządzanie systemem staje się znacznie prostsze i bardziej efektywne.
Jak używać Win + X do zamknięcia komputera?
Kombinacja klawiszy Win + X to niezwykle przydatne narzędzie do zarządzania systemem Windows. Po jej naciśnięciu, pojawia się menu z różnorodnymi opcjami, takimi jak:
- wyłączanie,
- wylogowywanie,
- usypianie.
Poruszanie się po tym menu jest proste – wystarczy skorzystać z klawiatury. Gdy tylko menu jest otwarte, można swobodnie przewijać listę przy pomocy klawiszy strzałek. Jeśli chcesz wyłączyć komputer, wystarczy, że wybierzesz opcję „Zamknij” i naciśniesz Enter. Taka metoda szczególnie sprawdza się, gdy myszka nie działa lub gdy użytkownik preferuje szybsze działania z klawiatury. Dzięki Win + X zyskujesz błyskawiczny dostęp do kluczowych funkcji zasilania, co z pewnością oszczędza czas w porównaniu do ręcznego przeszukiwania interfejsu graficznego. Co więcej, gdy zdecydujesz się na usypianie bądź hibernację, komputer natychmiastowo realizuje Twoje polecenie. Ta funkcjonalność sprawia, że korzystanie z klawiatury w systemie Windows staje się jeszcze bardziej efektywne i komfortowe.
Co robi kombinacja Alt + F4?
Kombinacja klawiszy Alt + F4 to jeden z najbardziej znanych skrótów w systemie Windows, który pozwala na szybkie zamknięcie aktywnego okna. Kiedy nie masz otwartego żadnego okna, naciśnięcie tej kombinacji wywołuje okno dialogowe, w którym możesz podjąć różne akcje, takie jak:
- wyłączenie,
- ponowne uruchomienie,
- hibernacja,
- uśpienie komputera.
To rozwiązanie jest szczególnie przydatne, gdy myszka jest niedostępna. Dzięki Alt + F4 zamykanie aplikacji i zarządzanie systemem bez użycia kursora staje się prostsze. Ważne jest, by pamiętać, że po użyciu tej kombinacji system odnosi się do ostatnio używanego okna. W przypadku braku otwartych aplikacji, przed Tobą pojawią się dostępne opcje zasilania. Co istotne, szybkość i efektywność pracy w Windows rośnie, ponieważ Alt + F4 działa w różnych kontekstach. Korzystanie z tego skrótu sprawia, że codzienne operacje na komputerze stają się łatwiejsze i szybsze, co podkreśla wartościową rolę klawiatury w interfejsie użytkownika.
Jakie są opcje wyłączenia po użyciu Alt + F4?
Naciśnięcie klawiszy Alt + F4 w sytuacji, gdy nie ma otwartych okien, wywołuje okno dialogowe z różnymi opcjami zarządzania. Wśród nich znajdują się:
- wyłączenie komputera,
- ponowne uruchomienie,
- usypianie,
- hibernacja.
Użytkownicy mogą swobodnie poruszać się pomiędzy poszczególnymi wyborami za pomocą klawiszy strzałek. Po podjęciu decyzji wystarczy nacisnąć Enter, aby ją zatwierdzić. Funkcjonalność tych opcji jest bardzo przydatna. Wybierając „Wyłącz”, komputer natychmiast się wyłącza, zamykając wszystkie aktywne aplikacje. W przypadku „Ponowne uruchomienie” system przeprowadza pełen restart, co wprawia w ruch wszystkie procesy od nowa. Z kolei wybór „Uśpij” sprawia, że urządzenie przechodzi w tryb oszczędzania energii, co jest komfortowym rozwiązaniem, gdy planujesz szybko powrócić do pracy. Hibernacja, natomiast, odkłada aktualny stan systemu na dysku twardym, co oszczędza energię oraz umożliwia błyskawiczne wznowienie pracy po włączeniu komputera. Dzięki tej kombinacji klawiszy zarządzanie zasilaniem staje się o wiele prostsze i szybsze, zwłaszcza gdy korzystanie z myszki jest utrudnione. Alt + F4 pozwala na sprawne wybieranie potrzebnych opcji, eliminując konieczność przeszukiwania całego interfejsu.
Jak stworzyć skrót do wyłączania komputera?
Aby utworzyć wygodny skrót do wyłączania komputera, wystarczy wykonać kilka prostych czynności. Na początek kliknij prawym przyciskiem myszy na pulpicie, a następnie wybierz opcję ’Nowy’ i ’Skrót’.
W oknie, które się pojawi, wpisz jedną z poniższych komend:
- ’%windir%\System32\SlideToShutDown.exe’,
- ’%windir%\System32\shutdown.exe /s /t 0′.
Potem kliknij ’Dalej’. Teraz musisz nadać swojemu skrótowi nazwę, na przykład ’Wyłącz komputer’; jeśli chcesz, masz również możliwość zmiany ikony. W tym celu ponownie kliknij prawym przyciskiem myszy na utworzony skrót, wybierz ’Właściwości’, a następnie ’Zmień ikonę…’. Po wprowadzeniu wszystkich modyfikacji, twój skrót będzie gotowy do użycia.
Aby błyskawicznie wyłączyć komputer, wystarczy dwukrotnie kliknąć nowo utworzony skrót. Dodatkowo, możesz przypisać skrótowi wybraną kombinację klawiszy, co znacząco ułatwi ten proces.
Jak wyłączyć komputer korzystając z ustawień systemowych?

Wyłączenie komputera za pomocą ustawień systemowych to prosta sprawa. Na początek naciśnij klawisz Windows, aby otworzyć Menu Start. Następnie, korzystając z klawiszy strzałek, przejdź do ikony Zasilanie. Kiedy ją zaznaczysz, naciśnij Enter, aby zobaczyć dostępne opcje zamykania. W tym miejscu masz możliwość wyboru Zamknij, a po potwierdzeniu klawiszem Enter komputer się wyłączy.
Alternatywnie, możesz także odwiedzić Panel sterowania. Wybierz System i zabezpieczenia, a potem kliknij Opcje zasilania. Tutaj z kolei znajdziesz różne ustawienia, które pozwolą Ci dostosować działanie przycisku zasilania. Na przykład, możesz ustawić, żeby przycisk fizyczny automatycznie wyłączał komputer.
Co więcej, dodatkowe opcje zasilania oferują różne możliwości, które ułatwiają zarządzanie energią, sprawiając, że wyłączanie komputera staje się szybkie i komfortowe.
Jakie są inne metody wyłączania komputera bez myszki?
Istnieje kilka sposobów na wyłączenie komputera bez użycia myszki, co może być naprawdę przydatne. Oto niektóre z nich:
- skorzystanie z klawiatury ekranowej, dostępnej w menu Ułatwienia dostępu,
- ustawienie automatycznego wyłączania urządzenia po zamknięciu pokrywy na laptopach,
- wyłączenie komputera za pomocą przycisku zasilania, co jest wspierane przez większość systemów operacyjnych Windows.
Aby aktywować klawiaturę ekranową, wystarczy przejść do sekcji „Ułatwienia dostępu” w Ustawieniach i wybrać odpowiednią opcję z menu. Dzięki tym różnym metodom, wyłączanie komputera staje się znacznie bardziej intuicyjne, zwłaszcza gdy myszka nie jest dostępna. Klawiatura ekranowa oraz możliwość przypisania klawiszy do przycisków pozwalają na sprawne zarządzanie zasilaniem komputera, niezależnie od ewentualnych problemów z myszą.
Jak uruchomić menedżera zadań za pomocą Ctrl + Alt + Del?
Aby otworzyć Menedżera zadań, wystarczy jednocześnie nacisnąć klawisze Ctrl + Alt + Del. Na ekranie zabezpieczeń pojawi się kilka opcji, wśród których znajdziesz Menedżera zadań.
W zależności od wersji systemu Windows, może on być dostępny od razu lub wymagać nawigacji przy użyciu klawisza Tab. Gdy ekran jest aktywowany, wystarczy skorzystać z klawiszy strzałek, aby przejść do Menedżera zadań i potwierdzić wybór klawiszem Enter.
Po jego uruchomieniu masz możliwość:
- monitorowania działających aplikacji oraz procesów,
- zakończenia dowolnej aplikacji poprzez zaznaczenie odpowiedniego procesu i wybranie opcji „Zakończ zadanie”,
- zarządzania programami uruchamianymi podczas startu systemu.
Te funkcje mogą przyczynić się do poprawy ogólnej wydajności Twojego komputera. Kombinacja Ctrl + Alt + Del jest szczególnie pomocna w sytuacjach, gdy komputer przestaje reagować, umożliwiając szybkie uzyskanie dostępu do narzędzi do zarządzania aplikacjami i procesami. Dlatego warto znać tę funkcję, korzystając na co dzień z systemu Windows.
Jakie kombinacje klawiszy pomogą w bezpiecznym wyłączaniu systemu?
Prawidłowe zamykanie systemu jest niezwykle istotne dla ochrony naszych danych oraz dla sprawnego funkcjonowania komputera. Szybką metodą na otwarcie okna wyłączania jest użycie kombinacji klawiszy Alt + F4. Dzięki temu możemy nie tylko zamknąć urządzenie, ale także zakończyć działanie wszystkich aktywnych aplikacji. Taki sposób minimalizuje ryzyko utraty danych, co jest szczególnie ważne w sytuacji, gdy nie zdążyliśmy wcześniej zapisać naszej pracy.
Inna praktyczna kombinacja to Win + X, która otwiera menu, w którym mamy możliwość wyboru opcji takich jak:
- Zamknij system,
- Wyloguj się.
To bardzo wygodne, ponieważ pozwala zarządzać zasilaniem bez potrzeby używania myszy. Dodatkowo, istnieje możliwość wymuszenia zamknięcia systemu za pomocą polecenia shutdown.exe z parametrem -s -t 00 -f. Warto jednak pamiętać, aby korzystać z tego rozwiązania jedynie w ostateczności, gdyż może to prowadzić do utraty danych, które nie zostały zapisane. Korzystając z klawiatury, dobrym pomysłem jest najpierw zamknięcie wszystkich aktywnych programów właśnie za pomocą Alt + F4. Obie metody, zarówno Alt + F4, jak i Win + X, oferują komfort oraz bezpieczeństwo przy wyłączaniu systemu operacyjnego Windows.
Czy można wyłączyć laptopa klawiaturą tak samo jak PC?

Tak, laptop można wyłączyć za pomocą klawiatury, tak jak w przypadku komputerów stacjonarnych. Systemy Windows oferują szereg przydatnych skrótów, które ułatwiają szybkie zakończenie pracy urządzenia. Oto kilka przydatnych kombinacji klawiszy:
- Alt + F4,
- Win + X,
- Ctrl + Alt + Del.
Te techniki działają zarówno na laptopach, jak i na komputerach stacjonarnych, co jest dużym ułatwieniem. Dodatkowo, w ustawieniach zasilania można skonfigurować automatyczne wyłączanie. Można tam ustawić, jak ma działać przycisk zasilania lub co się stanie po zamknięciu pokrywy. Takie opcje pozwalają na szybkie uśpienie lub wyłączenie urządzenia. Nie zapominajmy również o poleceniu shutdown.exe, które umożliwia błyskawiczne wyłączenie laptopa z poziomu konsoli. Wpisując ’shutdown /s /t 0′ w terminalu, natychmiast zdejmujemy z systemu zasilanie. Te metody są szczególnie praktyczne w nagłych przypadkach, gdy korzystanie z myszki nie jest możliwe. Dzięki nim zarządzanie energią staje się łatwe i wygodne.
Jakie są potencjalne problemy z wyłączaniem komputera za pomocą klawiatury?

Wyłączanie komputera za pomocą klawiatury może prowadzić do kilku istotnych trudności. Po pierwsze, istnieje ryzyko niezamierzonego zamknięcia ważnych aplikacji bez uprzedniego zapisania danych. Na przykład, używając skrótu ’shutdown -f’, można stracić cenne informacje, szczególnie gdy nie ma aktualnych kopii zapasowych. Kolejnym zagadnieniem są potencjalne konflikty między skrótami klawiaturowymi. Jeżeli dany skrót jest już przypisany do innej funkcji w systemie Windows, jego użycie może być problematyczne. Co więcej, uszkodzone sterowniki mogą uniemożliwić prawidłowe działanie niektórych kombinacji klawiszy, co bez wątpienia frustruje użytkowników, którzy próbują wyłączyć komputer w ten sposób.
Nie można również zapomnieć, że różne metody wyłączenia komputera mogą się różnić w zależności od sytuacji. To może prowadzić do zamieszania, zwłaszcza gdy ktoś nie ma pewności, które aplikacje są obecnie otwarte. Wiedza o tych problemach oraz ostrożność mogą znacząco pomóc w efektywnym zarządzaniu komputerem. Aby ograniczyć ryzyko związane z niezamierzonym zamknięciem systemu, warto regularnie zapisywać swoje postępy i być świadomym przypisanych skrótów klawiszowych. W ten sposób można uniknąć wielu problemów, związanych z wyłączaniem komputera.